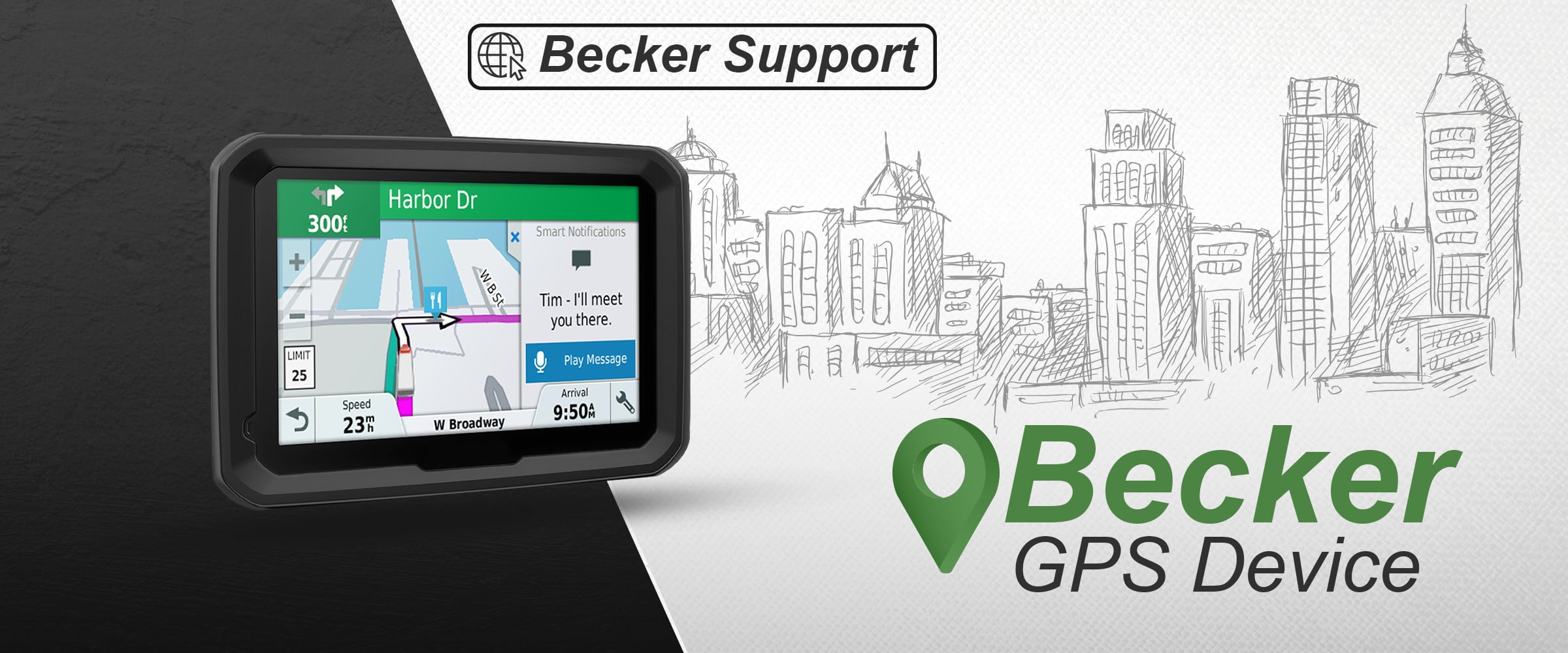
Welcome To Becker Support
Customer Support is an extra effort by the service provider that plays an important role in elevating the business. Providing reliable after-sale support will help the business to grow in the long term. We, Becker Support, is a trusted support service provider in the world of GPS device. Becker Support is a team of experts who works day and night in order to escalate our customer’s satisfaction with the most appropriate and reliable solution.
Our team works tirelessly in order to assist all the customers with their best knowledge and experience. We consider our customers as a valuable asset. Hence, we are ready to go the extra mile in order to deliver the best support experience. When it comes to deliver the support service, our team never fails to meet the customer’s expectations. At Becker Support, you will get a full-proofed, practical and most effective solution for all your Becker device-related query. From setup to usage to technical error, you will get instant support that will help you in resolving the query without any difficulty.
Becker Support is a 24*7 platform where you will get a versatile range of solutions from a professionally qualified, skilled and factory-trained team. Irrespective of the level of difficulty, we have a solution to all your Becker problems.
Now, you don’t have to move here and there in search of an answer. We are here with all the solutions under one roof. Becker Support is a flexible and powerful platform where all your queries will be handled with the utmost care and attention. In case of any issue, you can contact our team at any time. We will make sure that you will get best to best solution with 100% satisfaction.
What is Content Manager?
Content Manager is a PC based application which is very crucial for managing the content on your Becker MAP PILOT. With the help of Content Manager, you can perform various important functions like:
-
You can easily backup your content which is saved in Becker MAP PILOT to your PC.
-
Help in downloading current content from the internet and install it on your Becker MAP PILOT device.
System Requirements for Content Manager
For using Content Manager for your Becker MAP PILOT device, Becker Support suggests to have a USB cable, which you will receive with the purchase of the product. With that, you should also have a computer device that fulfills the below-mentioned system requirements.
Windows
All the Becker MAP PILOT devices are compatible with Microsoft Vista and Windows 7/8/8.1/10
Mac
Becker MAP PILOT type M054, M075, M076, M083, M084, M085, M092, and M097 with Firmware R24 or higher are compatible with Apple OSX 10.8 up to Apple OS X 10.12.
Becker MAP PILOT type 9077, M013, M041, M045, M046, M050, and M051 are compatible with Apple OSX 10.7 up to Apple OS X 10.10.
Other Requirements
- PC with USB port 2.0
- Active Internet Connection with min 2 Mbit/sec speed
- Minimum of 16 GB hard disk space
Download Content Manager
If your system is compatible with the Becker MAP PILOT device, then you can start with downloading the Becker Content Manager software. You can download the software from the official website of Becker. Hence, move to the official website and download the software.
Once the download gets completed, Becker Support suggests you to start with the installation of the software.
Installation of Content Manager on your Device
For installing the Content Manager on your PC, you can follow the given process. Although, make sure that this process may vary slightly as per your operating system.
-
First of all, connect your Becker MAP PILOT device to your computer using the USB cable. You will get this USB cable with the purchased product itself.
-
After that, move to the downloads folder and double click the downloaded setup file.
-
Then, a User Account Control popup box will appear asking you to permit the application to make the changes. Click “Yes” to give your consent.
-
It will start preparing the Installer window. Hence, Becker Support asks you to wait.
-
Now, the Welcome window will appear. Click “Next” in order to move further.
-
Thereafter, read the “License Agreement” carefully. Agree to the agreement by clicking “I Agree” button.
-
After that check the component and select the desired components to install them on your device.
-
Once you are done with the selection of the desired component, click the “Next” button.
-
In the next window, select the installation destination by clicking the “Browse” option. After selection, click the “Install” option.
-
Since installation will take a few minutes. Hence, wait until the process gets completed.
-
This will complete the installation of your Becker Content Manager in your device.
Registration of your Navigation Device
Once you are done with installing Becker Content Manager, you can use the application for registration of your device and various other functions. However, registration is the initial step after installing the application. We, Becker Support, has provided a step by step guide for successfully registering your device.
-
If your device is not connected with your system, then connect the Becker MAP PILOT using the USB cable.
-
Once it got connected, then Becker MAP PILOT will display as “Removable Storage Medium”.
-
Then, double click the installed Content Manager application.
Note: The Becker Content Manager has an automatic update function which checks for a newer version every time it starts.
-
Now, the Content Manager will start.
-
If your device is well connected with the system, then your device name will be shown on the top of the Content Manager’s main window.
-
Next, you have to log in to your Beckers account. For this click on the “User” icon. You will get this icon beside the connected device name, on the top of the screen.
-
In the login window, if you are a new user, then, click “Register Now”.
-
Provide all the required information in their relevant fields and confirm the account creation.
-
Once your account is successfully created, now you can log in to your account by providing the login credentials.
-
Hence, enter the “Username” and “Password” and click the “Login” button.
-
If you have successfully logged in to your account, then your username will appear at the top of the Content Manager window.
-
By successfully logging into Beckers’s account, your device will get registered.
Once you are done by following the above-given procedures, you can use the Content Manager application for managing your Becker MAP PILOT device. For any issue with the process, you can contact Becker Support.
Purchase & Install the Update
If you are required to install the various updates on your navigation device, then Becker Support recommends that you follow the given measures carefully.
Before starting, make sure your device is well connected with your system using the USB cable.
Purchase the Desired Update
-
Open the Content Manager application.
-
From the left-hand panel of your Content Manager, click “Maps and Extras” option.
-
In the next window, you will get the updates filtered by the geographical reason or content like Maps, 3D packages, etc.
-
If it is a paid update, then you will see a shopping cart and price icon next to the available update.
-
If you want to know more information about the product, then tap the “i” icon.
-
Select the desired update.
-
In case of a free update, click the shopping cart icon. It will add the desired update in the cart.
-
In case of paid updates, click the shopping cart, next to the desired update.
-
Then, a new Content Manager window will appear. Here, you will get all the information about the update.
-
From the bottom of the window, click “Add to cart” option.
-
After that, the shopping cart window will appear. You will get all the free and Paid updates in the cart.
-
Click the “Checkout” option in order to move further.
-
Now, successfully complete your purchase by providing the invoice address, billing details, and other required information.
-
This will successfully add your desired updates on your Content Manager application.
Install the Update on your Navigation Device
Once you are done with the purchase of the update, you can download and install it on your navigation device. For this follow the given steps-
-
Click “My Updates” option. You will get this option on the left-hand panel of your Content Manager Application.
-
There you will get a list of all the paid and free updates.
-
You will get all the updates selected by default. In case, you want to deselect any item, then click the checkbox next to it.
-
After that, click the “Install” option.
-
Next, you will be asked to make a backup copy. For creating a backup, click “Yes, I want to do a backup” option.
-
Now, wait for the completion of the backup process.
-
Once the backup process gets completed, Becker Content Manager will automatically start downloading and installing the selected updates.
-
This will take a few minutes to complete the process. Becker Support suggests you to review the process by the progress bars.
-
Wait until the until your content Manager will display the message of process completion.
-
This will successfully install the update on your Becker MAP PILOT device.