Adobe Support
Adobe is an American multinational software company which is well known for its creation of multimedia and creativity software products. Adobe has designed several products like Photoshop, Acrobat Reader, Adobe Creative Suite, and Adobe Creative Cloud etc. The Adobe also provides services like Marketing Cloud, Media Optimizer, Advertising Cloud, Photoshop Express and Analytics etc which helps to understand the customers’ needs. Every Adobe product or service comes along with the 24/7 Adobe Technical Support, in case of any query you can also use Adobe email to connect.
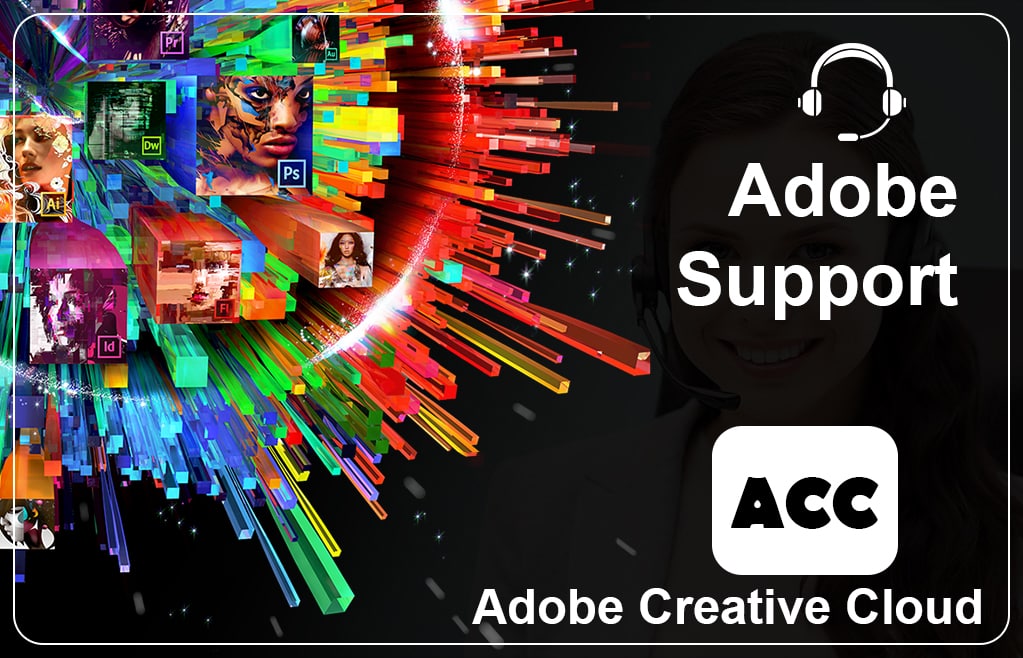
Adobe Products and Services - Adobe Support:
-
Graphic Design Software: Adobe Photoshop, Adobe Pagemaker, Adobe InDesign, Adobe Illustrator, Adobe ImageReady, Adobe Acrobat
-
Web Design Programs: Adobe Muse, Adobe GoLive, Adobe Flash, Adobe Dreamweaver
-
Video Editing and visual effects: Adobe After Effects, Adobe Spark video
-
Audio Editing Software: Adobe Audition
-
Server Software: Adobe Content Server, Adobe ColdFusion
-
eLearning Software: Adobe Captivate, Adobe Captivate Prime, Adobe connect
-
Formats: PDF, ActionScript, Flash video, Filmstrip
-
Web-hosted Service: Adobe color, Photoshop Express, Adobe Spark
System Requirements for Adobe product - Adobe Support:
Windows:
-
Platinum III or 4 processor, Microsoft Windows XP, 7 and above
-
128 MB of RAM, minimum 198 MB of Ram required
-
Available Hard disk space should be 280 MB
-
16-bit color monitor or graphics adapter with greater ability
-
Minimum monitor resolution should be 800*600 or above
-
CD-ROM drive
Mac OSx:
-
Mac OS 9.2, Mac OSx 10 or above
-
PowerPC G4 or dual processor
-
Minimum RAM should be 198 MB
-
Hard Disk space must be 320 MB
-
16-bit or above color monitor
-
Monitor Resolution must be 800*600
or above -
CD-ROM drive
Steps to download and install Adobe product - Adobe Support:
For Windows:
-
First, you need to open a web browser and then visit the link adobe.
-
Click All Products, and then select the product from the list and
then click Download -
You need to sign in to your Adobe account using your Adobe id
and password if already have one -
If you do not have an Adobe account then click Get an Adobe id
and follow the instructions. -
Now click on the download to start the downloading of the product.
-
Open the downloads folder and double click on the downloaded file
to start the installation process. -
Follow the on-screen guidelines to finish the installation process and then click Close
-
Now Double click on the Adobe application icon to launch the application.
For Mac :
-
Visit adobe and then sign in to your account using your Adobe id and password.
-
If you are the first time user and do not have an Adobe id then you need to select Get an Adobe id
-
Now enter all the details including your name, email id and password then click Sign up to create an account.
-
After login to your account, select the product from the list and then
click Download. -
Open the downloads folder and double click on the file to run the installation process.
-
Now enter your Mac logon username and password and then click
Install Software. -
Follow the on-screen prompts to complete the process and then click Close to finish the installation process.
-
In order to launch the application, double-click on the App icon and then start using the application.
-
If you want to download some other Adobe application then you need to click Creative Cloud icon from the Apple Menu bar.
-
Select Apps option from the list because of which you will be able to see all the installed as well as other apps to install.
-
Search and select an App which you want to install the All Apps section and then click Install to start the download
-
After the successful download, run the setup and then follow the instructions to install the app on the system.
You can also download and install the trial version of your Adobe product on your system from the Creative Cloud. The trial version of the Adobe product offers you all the features but with some limitations.
Common Errors related to Adobe product - Adobe Support:
-
You need to install the legacy Java SE 6 runtime
-
The application has
been moved and its path has been changed -
Java Runtime Environment Error, please reinstall
Adobe -
Error initializing Java Runtime Environment. You
may need to reinstall Flash -
Flash Player Error 2048
-
Failure to Launch
-
Install Java Runtime
-
Application Hang or quit if JRE not installed
If Java Runtime Environment is not installed on your system then you may face either of the above-mentioned error. In order to get help, you may write to us at Adobe Support email Address or contact Adobe Creative Cloud Support for the help
Steps to resolve Java Runtime Error -
Adobe Support:
For Windows:
-
Open your web browser, visit java to download the latest JRE
-
If any Adobe application is running then from the taskbar quit all the applications
-
Launch the task manager again, to make sure that no other Adobe task is running, quit all if found any
-
Now you need to locate the Adobe JRE folder and then rename that folder to jre_old
-
You are now required to copy the recently installed JRE folder and paste it into the Adobe folder.
-
And then rename the recently copied file to “jre” only and then try to launch the application again.
-
If you find any then you need to contact Adobe Support for the help.
For Mac:
-
If you face any issue while using the Adobe product on your Mac computer, then make sure that the JRE is installed
-
Now go to the Applications, select Utilities and then Click Java preferences.
-
If Java is not installed on your Mac computer then you may receive a popup message to install the Java runtime.
-
Click install to start the download and installation process and then click Agree to accept the software license agreement.
-
Follow the prompts and click close after the successful installation then try using the Adobe on your system.
By following the above-mentioned procedure you will be able to install the Java Runtime Environment on your PC or Mac computer. In case you face the same issues after installing the JRE on your system then you may directly contact Adobe Support for the further help.
Some Adobe Support options:
-
Adobe Acrobat Support
-
For billing related query: Adobe billing Support
-
In case of technical query: Adobe Technical Support.
-
For Applications related support: Adobe Creative Cloud Support
You can also check the Adobe customer support hours on the manufacturer’s website. If you contact us by using Adobe Support Phone Number then one of our executives will help you with the issues. Our experts will guide you through the download and installation procedure also, if required and help you install the Adobe application on your system.